How it works
To apply a bend, select a layer and go to Effects > Animatable > Bendio. If it's not already open, press F3 to open the Effect Controls panel.
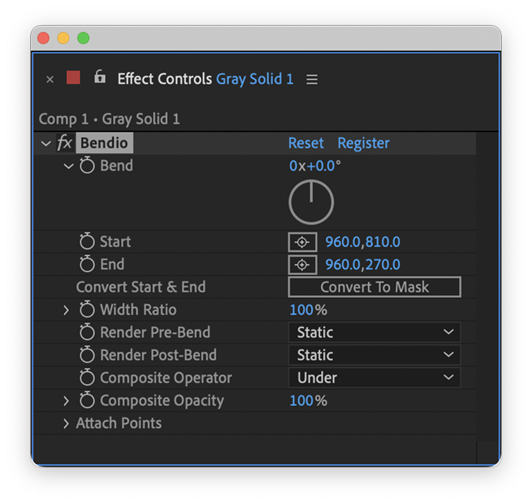
When you change Bendio's Bend property, it distorts the pixels of the source layer. A Bend of 90º will bend the pixels at a right angle, and a Bend of 180º will bend them so that they face the opposite direction, in a U-shape. You can continue bending beyond 360º - there is no limit to the Bend property.
The Start and End properties determine where the bend occurs. If Render Pre-Bend and Render Post-Bend are set to Static, then the pixels before the start of the bend will be unaffected, and the pixels after the end of the bend will move along with the bend but remain rigid.
The Width Ratio will widen the area of pixels which are bent. If you see that parts of your source layer are being cropped on either side of the bend, try increasing the Width Ratio until enough of the layer is revealed.
The Composite Operator property is for use when you bend a layer so far that it overlaps itself - you can then set whether the end of the bend is rendered under or over the start.
Composite Opacity sets an opacity for the pixels, which also affects how they are composited together if they overlap (unlike layer opacity).